Bạn đang gặp khó khăn khi cần tắt firewall trên Windows 10? Hãy theo dõi bài viết này để khám phá cách tắt firewall Win 10 một cách dễ dàng và nhanh chóng. Firewall, hay còn gọi là tường lửa, là một lớp bảo vệ quan trọng cho máy tính của bạn. Tuy nhiên, trong một số trường hợp, việc tắt tường lửa có thể là cần thiết để khắc phục sự cố kết nối hoặc cài đặt phần mềm. Chúng tôi sẽ hướng dẫn bạn từng bước từ việc vô hiệu hóa tạm thời đến việc tắt hoàn toàn tường lửa trên hệ điều hành Windows 10, giúp bạn tối ưu hóa trải nghiệm sử dụng máy tính của mình.
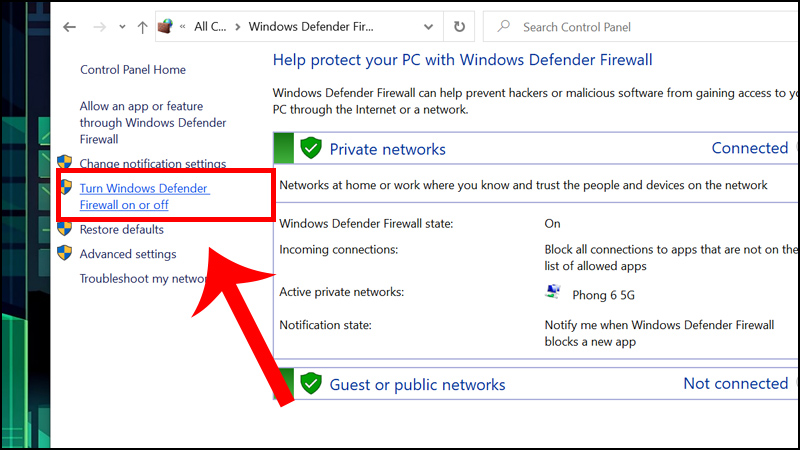
Contents
Tổng hợp cách tắt firewall Win 10 hiệu quả
Cách bật/tắt tường lửa Win 10 trong Windows Security
Bật hoặc tắt tường lửa trên Windows 10 là một thao tác quan trọng để bảo vệ máy tính của bạn hoặc khắc phục sự cố kết nối mạng. Dưới đây là các bước chi tiết để thực hiện việc này trong Windows Security:
Cách bật/tắt tường lửa Win 10 trong Windows Security
- Mở Windows Security
-
-
- Nhấp vào biểu tượng Start trên thanh tác vụ hoặc nhấn phím Windows trên bàn phím.
- Gõ “Windows Security” và nhấn Enter để mở ứng dụng.
-
- Truy cập Firewall & network protection
-
-
- Trong cửa sổ Windows Security, nhấp vào mục Firewall & network protection ở phía bên trái.
-
- Chọn cấu hình mạng
-
-
- Bạn sẽ thấy ba loại cấu hình mạng: Domain network, Private network, và Public network. Chọn cấu hình mạng mà bạn muốn bật hoặc tắt tường lửa.
-
- Bật/Tắt tường lửa
-
-
- Nhấp vào cấu hình mạng mà bạn muốn thay đổi.
- Trong cửa sổ mới, tìm tùy chọn Microsoft Defender Firewall.
- Chuyển đổi nút gạt sang On để bật tường lửa hoặc Off để tắt tường lửa.
-
- Xác nhận thay đổi
-
- Nếu bạn tắt tường lửa, sẽ xuất hiện một thông báo cảnh báo. Xác nhận quyết định của bạn bằng cách nhấp vào Yes.
Lưu ý
- Bật tường lửa: Đảm bảo rằng máy tính của bạn được bảo vệ khỏi các mối đe dọa từ mạng.
- Tắt tường lửa: Nên thực hiện trong các trường hợp cần thiết như cài đặt phần mềm mới hoặc khắc phục sự cố kết nối, và nhớ bật lại sau khi hoàn thành công việc.
Với các bước trên, bạn có thể dễ dàng quản lý tường lửa trên Windows 10, giúp bảo vệ và tối ưu hóa trải nghiệm sử dụng máy tính của mình.
***Xem thêm các thiết bị firewall cisco chính hãng tại trang website: https://digitechjsc.net/
Cách tắt/bật tường lửa với Windows Defender Firewall
Dưới đây là hướng dẫn chi tiết về cách bật/tắt tường lửa với Windows Defender Firewall trên Windows 10:
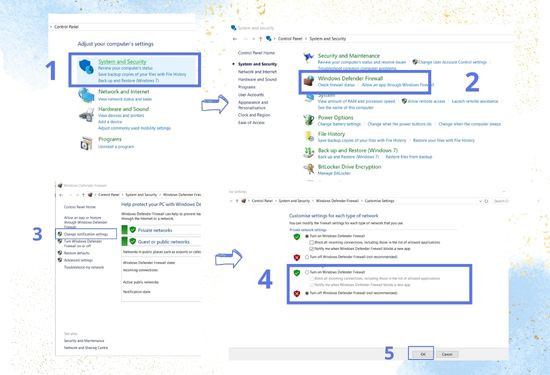
Cách tắt/bật tường lửa với Windows Defender Firewall
- Mở Control Panel
-
-
- Nhấp vào biểu tượng Start trên thanh tác vụ hoặc nhấn phím Windows trên bàn phím.
- Gõ “Control Panel” và nhấn Enter để mở.
-
- Truy cập Windows Defender Firewall
-
-
- Trong cửa sổ Control Panel, chọn System and Security.
- Tiếp theo, chọn Windows Defender Firewall.
-
- Bật/Tắt tường lửa
-
-
- Ở phía bên trái của cửa sổ, nhấp vào liên kết Turn Windows Defender Firewall on or off.
-
- Chọn cấu hình mạng
-
-
- Bạn sẽ thấy hai phần: Private network settings và Public network settings.
- Để bật tường lửa, chọn Turn on Windows Defender Firewall.
- Để tắt tường lửa, chọn Turn off Windows Defender Firewall (not recommended).
-
- Lưu thay đổi
-
- Sau khi chọn tùy chọn mong muốn, nhấp vào nút OK để lưu thay đổi.
Lưu ý
- Bật tường lửa: Luôn luôn bật tường lửa để bảo vệ máy tính của bạn khỏi các mối đe dọa từ mạng.
- Tắt tường lửa: Chỉ nên tắt tường lửa khi cần thiết, như khi cài đặt phần mềm mới hoặc khắc phục sự cố kết nối. Hãy nhớ bật lại tường lửa ngay sau khi hoàn tất công việc để đảm bảo an toàn.
Với các bước trên, bạn có thể dễ dàng bật hoặc tắt tường lửa bằng Windows Defender Firewall trên Windows 10, giúp bạn kiểm soát và bảo vệ máy tính của mình một cách hiệu quả.
***Xem thêm các loại máy chủ DELL server chính hãng tại link sau: https://digitechjsc.net/may-chu-server-dell/
Cách bật/tắt firewall Win 10 bằng Command Prompt
Dưới đây là hướng dẫn chi tiết về cách bật hoặc tắt firewall trên Windows 10 bằng Command Prompt:
Cách bật/tắt firewall Win 10 bằng Command Prompt
- Mở Command Prompt với quyền Admin
- Nhấp vào biểu tượng Start trên thanh tác vụ hoặc nhấn phím Windows trên bàn phím.
- Gõ “cmd” vào thanh tìm kiếm.
- Nhấp chuột phải vào Command Prompt và chọn Run as administrator.
Bật tường lửa
Để bật tường lửa, gõ lệnh sau vào Command Prompt và nhấn Enter:
netsh advfirewall set allprofiles state on
Lệnh này sẽ bật tường lửa cho tất cả các cấu hình mạng (Domain, Private, và Public).
Tắt tường lửa
Để tắt tường lửa, gõ lệnh sau vào Command Prompt và nhấn Enter:
netsh advfirewall set allprofiles state off
Lệnh này sẽ tắt tường lửa cho tất cả các cấu hình mạng.
Xác nhận trạng thái tường lửa
Để kiểm tra trạng thái của tường lửa, bạn có thể gõ lệnh sau và nhấn Enter:
netsh advfirewall show allprofiles
Lệnh này sẽ hiển thị trạng thái của tường lửa cho tất cả các cấu hình mạng.
Lưu ý
- Bật tường lửa: Đảm bảo máy tính của bạn được bảo vệ khỏi các mối đe dọa từ mạng.
- Tắt tường lửa: Chỉ nên thực hiện trong các trường hợp cần thiết và nhớ bật lại sau khi hoàn thành công việc để đảm bảo an toàn.
Bằng cách sử dụng các lệnh trên, bạn có thể dễ dàng quản lý tường lửa trên Windows 10 thông qua Command Prompt, giúp bảo vệ và tối ưu hóa trải nghiệm sử dụng máy tính của mình.
Kết luận, việc hiểu rõ cách tắt firewall Win 10 là rất quan trọng để bạn có thể tự mình giải quyết các vấn đề liên quan đến kết nối mạng hoặc cài đặt phần mềm một cách hiệu quả. Dù tắt tường lửa có thể cần thiết trong một số tình huống, nhưng bạn nên nhớ bật lại sau khi hoàn tất để đảm bảo máy tính của mình luôn được bảo vệ khỏi các mối đe dọa từ mạng. Với các hướng dẫn chi tiết như trong bài viết này, bạn có thể dễ dàng bật hoặc tắt firewall trên Windows 10 thông qua Windows Security, Control Panel, hoặc Command Prompt. Hãy luôn cập nhật kiến thức và thực hiện các bước bảo mật cần thiết để duy trì an toàn cho hệ thống của bạn.
Xem thêm nhiều bài viết công nghệ tại webthuongmaidientu.com




